This article has been localized into Japanese by the community.
Hello, WPF!
どんなプログラミング言語でも最初の例は伝統的に"Hello world!"ですが、今から始めるこのチュートリアルでは"Hello WPF!"とします。WPFを始めるのがどんなに簡単かを示すため、ゴールはこれらの文字をスクリーンに表示するだけにします。
このチュートリアルでは、できればVisual StudioやVisual Studio CommunityのようなIDEがインストールされていることを前提とします(IDEの入手方法は過去の記事を参照してください)。もしほかのIDEを使っているならそのIDEに合わせて操作する必要があります。
Visual StudioではFileメニューのNew Projectを選んで始めます。左側にカテゴリのツリーが有るはずです。このチュートリアルではコードが関係する場合にはC#を使うので、テンプレートのリストからそれを選ぶ必要があります。そしてWindowsアプリケーションを作るため、 ツリーからWindowsを選びます。右側に有効なwindowsアプリケーションタイプのリストが表示されるのでWPF Applicationを選びます。プロジェクト名"HelloWPF"をNameフィールドに入力します。ダイアログの残りの設定項目が問題ないことを確認してOkボタンを押してください。
作成したプロジェクトにはいくつかのファイルが含まれますが、このうちのMainWindow.xamlにフォーカスします。これは、このファイルを特に変更しないかぎりアプリケーションが立ち上がったとき最初に表示されるプライマリ・ウインドウです。これにはこのようなXAMLコード(XAMLの詳細についてはこのチュートリアルの別の章で扱います)が書かれています。
<Window x:Class="WpfApplication1.MainWindow"
xmlns="http://schemas.microsoft.com/winfx/2006/xaml/presentation"
xmlns:x="http://schemas.microsoft.com/winfx/2006/xaml"
Title="MainWindow" Height="350" Width="525">
<Grid>
</Grid>
</Window>これはVisual Studioがウインドウのために生成したXAMLのベースで、この全てについてXAMLの章の"The Window"で説明されています。アプリケーションを実際に走らせて(Debug ->を選んでデバッグモードをスタートさせるかF5を押します)現在の構成である空のウインドウを表示することが出来ます。ここにメッセージを表示しましょう。
そのためには前述のメッセージを内容としたTextBlock controlをGrid panelに追加します。
<Window x:Class="WpfApplication1.MainWindow"
xmlns="http://schemas.microsoft.com/winfx/2006/xaml/presentation"
xmlns:x="http://schemas.microsoft.com/winfx/2006/xaml"
Title="MainWindow" Height="350" Width="525">
<Grid>
<TextBlock HorizontalAlignment="Center" VerticalAlignment="Center" FontSize="72">
Hello, WPF!
</TextBlock>
</Grid>
</Window>今すぐアプリケーションを走らせて(Debug -> を選んでデバッグモードをスタートさせるかF5を押します)あなたの努力の素晴らしい結果を確認してください。これがあなたの最初のWPFアプリケーションです。
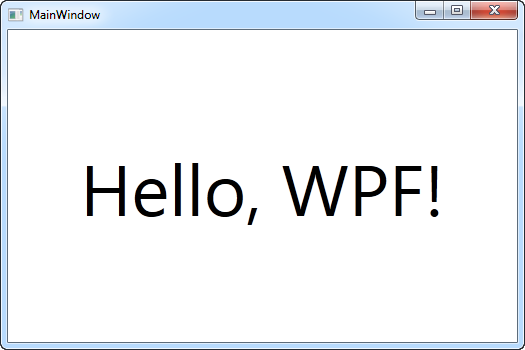
TextBlockに3つの異なるアトリビュートを使ってカスタムアライメント(ウインドウの中央)と、より大きな文字を得るためのフォントサイズプロパティを取得していることがわかるでしょう。これらの考え方については後の記事で扱います。
ここまでおめでとうございます。残りのチュートリアルを読んで、WPFをすぐにマスター出来るでしょう!