This article is currently in the process of being translated into Russian (~98% done).
Advanced FlowDocument content
Как уже упоминалось, возможности представления текста в WPF и FlowDocument очень обширны - можно создавать почти все, что угодно, например списки, изображения и даже таблицы. До сих пор мы рассматривали очень простые примеры содержимого FlowDocument, однако в этой статье наконец-то будет приведен более обширный пример.
Код XAML для этого примера может показаться чересчур сложным, но если рассмотреть его внимательней, то он довольно прост - как и в HTML, текст можно форматировать, помещая его в отдельные параграфы. Взгляните на код XAML. Скриншот результата показан сразу после него.
<Window x:Class="WpfTutorialSamples.Rich_text_controls.ExtendedFlowDocumentSample"
xmlns="http://schemas.microsoft.com/winfx/2006/xaml/presentation"
xmlns:x="http://schemas.microsoft.com/winfx/2006/xaml"
Title="ExtendedFlowDocumentSample" Height="550" Width="500">
<Grid>
<FlowDocumentScrollViewer>
<FlowDocument>
<Paragraph>
<Image Source="http://www.wpf-tutorial.com/images/logo.png" Width="90" Height="90" Margin="0,0,30,0" />
<Run FontSize="120">WPF</Run>
</Paragraph>
<Paragraph>
WPF, which stands for
<Bold>Windows Presentation Foundation</Bold>,
is Microsoft's latest approach to a GUI framework, used with the .NET framework.
Some advantages include:
</Paragraph>
<List>
<ListItem>
<Paragraph>
It's newer and thereby more in tune with current standards
</Paragraph>
</ListItem>
<ListItem>
<Paragraph>
Microsoft is using it for a lot of new applications, e.g. Visual Studio
</Paragraph>
</ListItem>
<ListItem>
<Paragraph>
It's more flexible, so you can do more things without having to write or buy new controls
</Paragraph>
</ListItem>
</List>
<Table CellSpacing="0">
<TableRowGroup>
<TableRow Background="Gainsboro" FontWeight="Bold">
<TableCell></TableCell>
<TableCell>
<Paragraph TextAlignment="Right">WinForms</Paragraph>
</TableCell>
<TableCell>
<Paragraph TextAlignment="Right">WPF</Paragraph>
</TableCell>
</TableRow>
</TableRowGroup>
<TableRowGroup>
<TableRow>
<TableCell Background="Gainsboro" FontWeight="Bold">
<Paragraph>Lines of code</Paragraph>
</TableCell>
<TableCell>
<Paragraph TextAlignment="Right">1.718.000</Paragraph>
</TableCell>
<TableCell>
<Paragraph TextAlignment="Right">1.542.000</Paragraph>
</TableCell>
</TableRow>
</TableRowGroup>
<TableRowGroup>
<TableRow>
<TableCell Background="Gainsboro" FontWeight="Bold">
<Paragraph>Developers</Paragraph>
</TableCell>
<TableCell>
<Paragraph TextAlignment="Right">633.000</Paragraph>
</TableCell>
<TableCell>
<Paragraph TextAlignment="Right">981.000</Paragraph>
</TableCell>
</TableRow>
</TableRowGroup>
</Table>
<Paragraph Foreground="Silver" FontStyle="Italic">A table of made up WinForms/WPF numbers</Paragraph>
</FlowDocument>
</FlowDocumentScrollViewer>
</Grid>
</Window>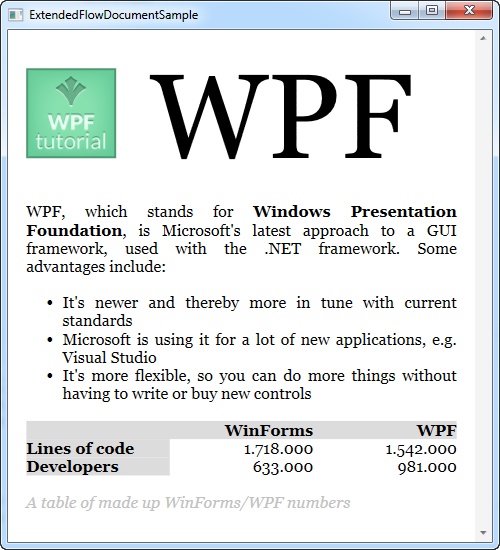
Не будем слишком вдаваться в описание каждого тега - надеюсь, их смысл понятен и так.
Как видите, вставка списков, изображений и таблиц не представляет особого труда, однако помимо них, во FlowDocument можно включить любой элемент WPF control. Используя BlockUIContainer, можно получить доступ ко всем классам-контролам (controls), которые иначе могли быть доступны только в окне. Например:
<Window x:Class="WpfTutorialSamples.Rich_text_controls.BlockUIContainerSample"
xmlns="http://schemas.microsoft.com/winfx/2006/xaml/presentation"
xmlns:x="http://schemas.microsoft.com/winfx/2006/xaml"
xmlns:self="clr-namespace:WpfTutorialSamples.Rich_text_controls"
Title="BlockUIContainerSample" Height="275" Width="300">
<Window.Resources>
<x:Array x:Key="UserArray" Type="{x:Type self:User}">
<self:User Name="John Doe" Age="42"/>
<self:User Name="Jane Doe" Age="36"/>
</x:Array>
</Window.Resources>
<Grid>
<FlowDocumentScrollViewer>
<FlowDocument>
<Paragraph FontSize="36" Margin="0">Users</Paragraph>
<Paragraph FontStyle="Italic" TextAlignment="Left" FontSize="14" Foreground="Gray">Here's a list of our users, inside our FlowDocument, in a completely interactive ListView control!</Paragraph>
<BlockUIContainer>
<ListView BorderThickness="0" ItemsSource="{StaticResource UserArray}">
<ListView.View>
<GridView>
<GridViewColumn Header="Name" DisplayMemberBinding="{Binding Name}" Width="150" />
<GridViewColumn Header="Age" DisplayMemberBinding="{Binding Age}" Width="75" />
</GridView>
</ListView.View>
</ListView>
</BlockUIContainer>
<Paragraph FontStyle="Italic" TextAlignment="Left" FontSize="14" Foreground="Gray">More content can go here...</Paragraph>
</FlowDocument>
</FlowDocumentScrollViewer>
</Grid>
</Window>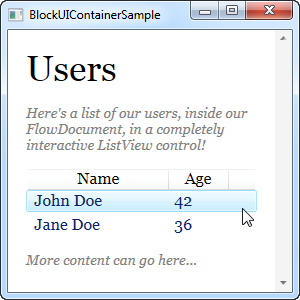
Теперь у нас есть FlowDocument с элементом ListView внутри, и, как видно из скриншота, ListView ведет себя так, как и должен, включая возможность выделения и т.д. Круто!
Подведём итоги
Используя приемы, описанные в двух примерах выше, работая с документами FlowDocument можно создать практически все, что угодно. Они отлично подходят для представления информации в конечном виде пользователям, не хуже других дорогих программ для создания отчетов.