This article has been localized into Persian by the community.
سلام, WPF
اولین و یکی از کلاسیک ترین مثال هایی که در اغلب آموزش های برنامه نویسی وجود دارد "Hello, world!" است، اما در این درس ما با کمی شیطنت آن را به "Hello, WPF!" تغییر می دهیم. هدف از نمایش یک متن این است که به شما نشان دهیم که WPF برای شروع چقدر آسان است.
در ادامه این آموزش فرض بر این گذاشته شده است که شما یک IDE بر روی سیستم خود نصب کرده اید و ترجیحا ویژوال استودیو یا ویژوال استودیو کامیونیتی (برای دریافت آن می توانید به موضوع قبل مراجعه بفرمایید).اگر از محصول دیگری استفاده می کنید باید به دستور العملهای آن محصول مراجعه کنید.
در ویژوال استودیو کار را با انتخاب New project از منوی File شروع کنید. در بخش چپ شما باید دسته بندی ها را داشته باشید. این آموزش بر زبان C# تمرکز دارد پس شما باید سی شارپ را از لیست پیشفرض ها (templates) انتخاب کنید و از آنجایی که داریم یک نرم افزار ویندوزی میسازیم ، شما باید گزینه Windows را انتخاب کنید. با این کار لیستی از انواع نرم افزار های ویندوزی که میشود ساخت را به شما در سمت راست نشان میدهد که شما باید WPF Application را انتخاب کنید. من در بخش Name پروژه ام را "HelloWPF" نامگذاری کرده ام. در مورد بقیه گزینه های تنظیمات در بخش پایین پنجره اطمینان حاصل کنید و بر روی Ok کلیک کنید.
پروژه شما شامل چندین فایل است اما فعلا فقط روی یکی از آنها تمرکز میکنیم: MainWindox.xaml این پنجره اولیه نرم افزار است ، صفحه ای که ابتدا موقع باز شدن برنامه نشان داده میشود ، مگر اینکه شما مشخصا تغییرش داده باشید. کد XAML پنجره باید چیزی شبیه این باشد (در مرود XAML در بخش دیگری از این آموزش بحث شده)
<Window x:Class="WpfApplication1.MainWindow"
xmlns="http://schemas.microsoft.com/winfx/2006/xaml/presentation"
xmlns:x="http://schemas.microsoft.com/winfx/2006/xaml"
Title="MainWindow" Height="350" Width="525">
<Grid>
</Grid>
</Window>این اساس XAML ایست که ویژوال استودیو برای پنجره ما ساخته ، تمام قسمت های آن در بخش های XAML و The Window توضیح داده شده . اکنون شما میتوانید نرم افزار را اجرا کنید ( Debug -> را انتخاب کنید ؛ یا با زدن دکمه F5 شروع کنید ) تا پنجره خالیی که نرم افزار ما در حال حاضر از آن تشکیل شده را ببینین، اما ، الان زمانیست که پیاممان را روی صفحه نمایش دهیم.
خوب این کار را با اضافه کردن یک کنترل TextBlock درون Grid panel ، به همراه پیام مزبور به عنوان محتوای آن انجام دهید
<Window x:Class="WpfApplication1.MainWindow"
xmlns="http://schemas.microsoft.com/winfx/2006/xaml/presentation"
xmlns:x="http://schemas.microsoft.com/winfx/2006/xaml"
Title="MainWindow" Height="350" Width="525">
<Grid>
<TextBlock HorizontalAlignment="Center" VerticalAlignment="Center" FontSize="72">
Hello, WPF!
</TextBlock>
</Grid>
</Window>الان برنامه را اجرا کنید (Debug رو انتخاب کنید یا دکمه F5 رو بزنید) و زیبایی نتیجه تلاش سختتون رو ببینید: اولین نرم افزار WPF شما
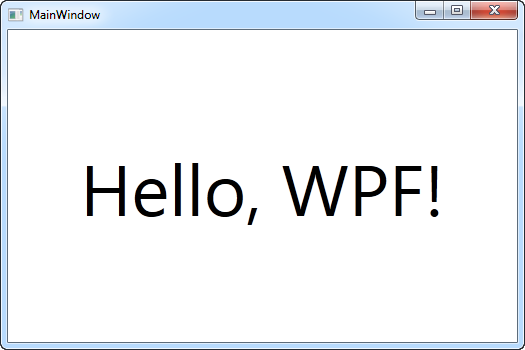
شما حتما متوجه شدید که ما از سه خاصیت (attributes) متفاوت در TextBlock استفاده کردیم تا به تراز دلخواهمان (درست وسط پنجره) برسیم، و همینطور ویژگی FontSize برای داشتن متن بزرگتر. همه این مفاهیم در مقالات بعدی مورد بررسی قرار خواهند گرفت
تبریک بخاطر رسیدن تا اینجا. حالا بروید و بقیه آموزش ها را بخوانید و به زودی استاد WPF خواهید شد