This article has been localized into Italian by the community.
Ciao,WPF!
Il primo veramente classico esempio in quasi tutti i tutorial di programmazione è "Ciao, Mondo!", ma in questo tutorial diventeremo matti e lo cambieremo in "Ciao, WPF!". l'obiettivo è semplicemente di inserire un pezzo di testo nello schermo, per dimostrare come sia facile iniziare.
In questo tutorial si darà per scontato che tu abbia una IDE installata, preferibilmente Visual Studio o Visual Studio Community (guarda l'articolo precedente per informazioni su come ottenerli). Se stai usando un altro prodotto dovrai adattare le istruzioni alle specifiche di quel prodotto.
In Visual Studio, inizia selezionando Nuovo progetto dal menu File. Sulla sinistra della finestra comparirà un menù ad albero con varie categorie. Questo tutorial userà il linguaggio C# ogni volta in cui sarà necessario scrivere del codice, quindi selezionalo nella lista dei template, e poiché creeremo applicazioni Windows, seleziona Windows nel menù ad albero. Sulla destra comparirà ora una lista delle applicazioni Windows disponibili in C#: seleziona App WPF. Chiameremo il nostro progetto "CiaoWPF", scrivendolo nel campo Nome. Accertati che il resto delle impostazioni nella parte inferiore della finestra vadano bene e clicca su OK.
Il tuo nuovo progetto avrà un paio di files, ma adesso ci concentreremo su uno di essi: MainWindox.xaml. Questa è la finestra principale delle applicazioni, quella che viene mostrata quando viene lanciata l'applicazione, a meno che non venga cambiata. Il codice XAML qui trovato (XAML è trattato in dettaglio in un altro capitolo di questo tutorial) dovrebbe assomigliare a questo:
<Window x:Class="WpfApplication1.MainWindow"
xmlns="http://schemas.microsoft.com/winfx/2006/xaml/presentation"
xmlns:x="http://schemas.microsoft.com/winfx/2006/xaml"
Title="MainWindow" Height="350" Width="525">
<Grid>
</Grid>
</Window>Questo è il codice XAML di base che Visual Studio genera per la nostra finestra. La sua sintassi verrà spiegata in dettaglio nella sezione omonima dedicata e nel capitolo "The Window". Se vuoi, puoi avviare il programma già così com'è (seleziona Debug -> Avvia debug o premi F5) per vedere la finestra vuota che compone la nostra applicazione. Ma ora è il momento di far comparire il nostro messaggio sullo schermo.
Otterremo ciò aggiungendo al Grid panel un controllo TextBlock, con il nostro messaggio sopracitato come contenuto:
<Window x:Class="WpfApplication1.MainWindow"
xmlns="http://schemas.microsoft.com/winfx/2006/xaml/presentation"
xmlns:x="http://schemas.microsoft.com/winfx/2006/xaml"
Title="MainWindow" Height="350" Width="525">
<Grid>
<TextBlock HorizontalAlignment="Center" VerticalAlignment="Center" FontSize="72">
Hello, WPF!
</TextBlock>
</Grid>
</Window>Adesso prova ad avviare l'applicazione (selezionare Debug -> Avvia debug o premere F5) ed osserva il bellissimo risultato del tuo duro lavoro - la tua prima applicazione WPF:
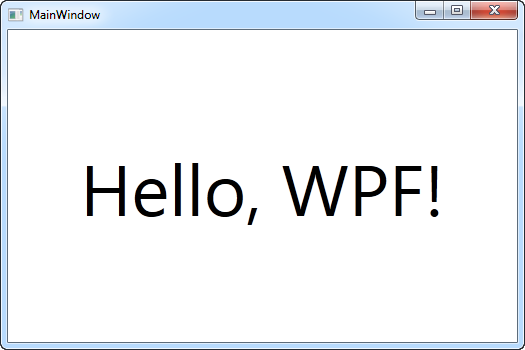
Noterai che abbiamo usato tre differenti attributi su TextBlock per ottenere un allineamento personalizzato (nel centro della finestra), così come la proprietà FontSize per ottenere un testo più grande. Tutti questi concetti saranno trattati nei successivi articoli.
Congratulazioni per essere arrivato così lontano. Adesso continua a leggere il resto del tutorial e presto padroneggerai WPF.