This article is currently in the process of being translated into Finnish (~97% done).
Hello, WPF!
Ensimmäinen ja hyvin klassinen esimerkki melkein missä tahansa ohjelmointiopetusohjelmassa on "Hello, world!" -esimerkki, mutta tässä opetusohjelmassa teemme toisin ja muutamme sen "Hei, WPF!" sen sijaan. Tavoitteena on yksinkertaisesti saada tämä teksti näytölle ja näyttää, kuinka helppoa on aloittaa.
Jatkossa oletetaan, että sinulla on asennettuna joku IDE, mieluiten Visual Studio tai Visual Studio Community (katso ohjeet sen hankkimiseen edellisestä artikkelista). Jos käytät toista tuotetta, sinun on mukautettava ohjeet tuotteeseesi.
Visual Studiossa, aloita valitsemalla Tiedosto-valikosta Uusi projekti. Vasemmalla pitäisi olla lvalintalista. Tämä opetusohjelma keskittyy C #: een aina, kun mukana, on ohjelmakoodia joten sinun pitäisi valita se malliluettelosta, ja koska luomme Windows-sovelluksia, sinun tulee valita Windows valintalistasta. Tämä antaa sinulle luettelon mahdollisista Windows-sovellustyypeistä oikealla, josta sinun tulee valita WPF-sovellus. Nimesin projektini "HelloWPF" Nimi-tekstikentässä. Varmista, että muut valintaikkunan alaosassa olevat asetukset ovat kunnossa, ja paina sitten Ok-painiketta.
Uudessa projektissa on pari tiedostoa, mutta keskitymme nyt vain yhteen niistä: MainWindow.xaml. Tämä on sovellusten ensisijainen ikkuna, joka näkyy ensimmäisenä sovellusta käynnistettäessä, ellet muuta tätä erikseen. Siinä olevan XAML-koodin (XAML:ää käsitellään yksityiskohtaisesti tämän opetusohjelman toisessa luvussa) pitäisi näyttää suunnilleen tältä
<Window x:Class="WpfApplication1.MainWindow"
xmlns="http://schemas.microsoft.com/winfx/2006/xaml/presentation"
xmlns:x="http://schemas.microsoft.com/winfx/2006/xaml"
Title="MainWindow" Height="350" Width="525">
<Grid>
</Grid>
</Window>Tämä on XAML-peruskoodi, jonka Visual Studio luo ikkunallemme, kaikki sen osat selitetään XAML: n ja "The Window" luvuissa. Voit itse suorittaa sovelluksen nyt (valitse Debug -> Aloita "Start debugging" tai paina F5) nähdäksesi tyhjän ikkunan, josta sovelluksemme koostuu tällä hetkellä, mutta nyt on aika saada viestimme näytölle.
Teemme sen lisäämällä TextBlock-ohjausobjektin Grid-paneeliin, jonka sisältönä on edellä mainittu teksti.
<Window x:Class="WpfApplication1.MainWindow"
xmlns="http://schemas.microsoft.com/winfx/2006/xaml/presentation"
xmlns:x="http://schemas.microsoft.com/winfx/2006/xaml"
Title="MainWindow" Height="350" Width="525">
<Grid>
<TextBlock HorizontalAlignment="Center" VerticalAlignment="Center" FontSize="72">
Hello, WPF!
</TextBlock>
</Grid>
</Window>Aja sovellus (valitse Debug -> Sitten "Start debugging" tai paina F5) ja näet ensimmäisen WPF-sovelluksesi:
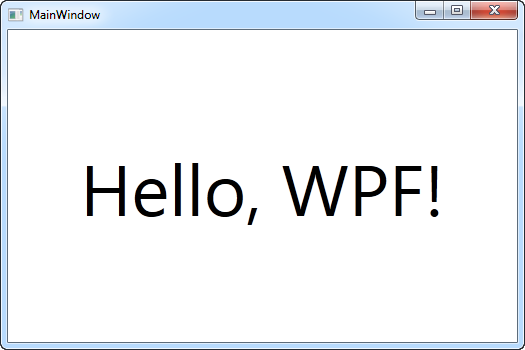
Huomaat, että käytimme kolmea eri attribuuttia TextBlockissa saadaksemme mukautetun tasauksen (ikkunan keskelle) sekä FontSize-ominaisuutta saadaksesi suuremman tekstin. Kaikkia näitä käsitteitä käydään läpi myöhemmissä kappaleissa.
Onnittelut päästyäsi näin pitkälle. Nyt jatka opetuskurssia eteenpäin ja pian hallitset WPF:n