This article has been localized into Hindi by the community.
Hello, WPF!
किसी भी programming tutorial में पहला "Hello, world!" का उदाहरण होता है, लेकिन यहां पर हम थोड़ा सा मस्ती के साथ बदलाव करते हुए "Hello, world!" के बजाय"Hello, WPF!" करेंगे। हमारा उद्देश्य text के छोटे से टुकड़े को स्क्रीन पर दिखाना है और यह बताना है कि WPF में शुरुआत करना कितना आसान है।
इस ट्यूटोरियल के बाकी हिस्से के लिए अनुमानतः आपके पास एक IDE स्थापित होनी चाहिए है, अधिमानतः विजुअल स्टूडियो या विजुअल स्टूडियो कम्युनिटी (इसे कैसे प्राप्त करें, इसके निर्देशों के लिए पिछला लेख देखें)। यदि आप किसी अन्य उत्पाद का उपयोग कर रहे हैं, तो आपको अपने उत्पाद के निर्देशों को अनुकूलित करना होगा।
Visual Studio में,शुरू करने के लिए File मेनू से New project का चयन करिए। ऐसा करने से बाईं ओर, आपके पास श्रेणियों का एक ट्री लिस्ट मिलेगा। इस ट्यूटोरियल में जो भी कोड शामिल होगा, C # में होगा, इसलिए आपको टेम्प्लेट की सूची से इसे चुनना चाहिए, और जैसा कि हम विंडोज एप्लिकेशन बना रहे हैं, आपको Windows का चयन करना चाहिए। ऐसा करने से आपको दाईं ओर संभव विंडोज एप्लिकेशन प्रकारों की एक सूची मिलेगा, जहां आपको WPF application का चयन करना चाहिए। हमने Name text field में अपनी परियोजना का नाम "HelloWPF" रखा। सुनिश्चित करें कि Dialog के निचले भाग में बाकी सेटिंग्स ठीक हों और फिर Ok बटन दबाएं।
आपके नए प्रोजेक्ट में बहुत सी फाइलें होंगी, लेकिन हम उनमें से सिर्फ एक पर ध्यान केंद्रित करेंगे: MainWindox.xaml। यह Application Primary Window है, जो कि एप्लिकेशन लॉन्च करते समय सबसे पहले डिफ़ॉल्ट रूप से दिखाई देता है, जब तक कि आप विशेष रूप से इसे नहीं बदलते हैं। इसमें मौजूद XAML कोड (XAML इस ट्यूटोरियल के एक अन्य अध्याय के विवरण में चर्चा की गई है) कुछ इस तरह से होता है:
<Window x:Class="WpfApplication1.MainWindow"
xmlns="http://schemas.microsoft.com/winfx/2006/xaml/presentation"
xmlns:x="http://schemas.microsoft.com/winfx/2006/xaml"
Title="MainWindow" Height="350" Width="525">
<Grid>
</Grid>
</Window>यह आधार XAML है जो विज़ुअल स्टूडियो हमारी Window के लिए बनाता है। इसके सभी भागों को XAML और "The Window" के अध्यायों में समझाया गया है।आप अब वास्तव में खाली विंडो को देखने के लिए वर्तमान में मौजूद एप्लिकेशन को Run करा सकते हैं (चुनिए Debug -> Start Debugging या F5 दबाएँ), अब यह समय हमारे संदेश को स्क्रीन पर प्राप्त करने का है।
हम इसे Grid Panel के साथ अपने उपरोक्त संदेश को एक textblock Control के Content के रूप में जोड़कर प्राप्त करेंगे:
<Window x:Class="WpfApplication1.MainWindow"
xmlns="http://schemas.microsoft.com/winfx/2006/xaml/presentation"
xmlns:x="http://schemas.microsoft.com/winfx/2006/xaml"
Title="MainWindow" Height="350" Width="525">
<Grid>
<TextBlock HorizontalAlignment="Center" VerticalAlignment="Center" FontSize="72">
Hello, WPF!
</TextBlock>
</Grid>
</Window>अब Application को Run कराएं ( चुने Debug -> Start Debugging या दबाये F5) और अपने मेहनत किये हुए काम का सुन्दर परिणाम देखें - आपका पहला WPF Application:
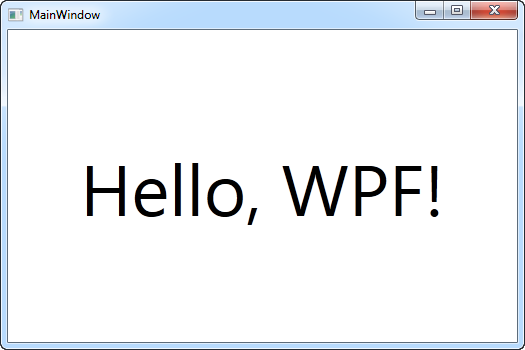
आप देखेंगे कि हमने कस्टम-अलाइनमेंट (विंडो के बीच में) पाने के लिए TextBlock पर तीन अलग-अलग विशेषताओं का उपयोग किया है, साथ ही बड़ा टेक्स्ट पाने के लिए FontSize प्रॉपर्टी भी। इन सभी अवधारणाओं का इलाज बाद के लेखों में किया जाएगा।
इसे दूर करने के लिए बधाई। अब बाकी ट्यूटोरियल को पढ़ें और जल्द ही आप WPF में महारत हासिल कर लेंगे!