This article has been localized into Portuguese by the community.
Olá, WPF!
O primeiro exemplo e clássico em bastante tutoriais de programação é o exemplo do "Hello, world!", mas neste tutorial nós iremos sair da rotina e mudar isso para "Hello, WPF!". A meta é simplesmente colocar esse trecho de texto na tela, para te mostrar como é fácil começar.
O resto desse tutorial pressupõe que você tem um IDE instalado, preferencialmente Visual Studio ou Visual Studio Express (veja o artigo anterior para instruções de como consegui-lo). Se você está usando outro produto, você terá que adaptar as instruções para seu produto.
No Visual Studio, comece selecionando New project no menu File. Na esquerda, você deverá ter uma árvore de categorias. Este tutorial irá focar em C# sempre que envolver código, então você deve selecioná-lo na lista de templates, e já que estamos criando aplicações Windows, você deve selecionar Windows na árvore. Isso te dará uma lista de aplicações possíveis do tipo Windows à direita, onde você deverá escolher WPF Application. Eu nomeei meu projeto como "HelloWPF" no campo de texto Name. Tenha certeza de que o resto das configurações na parte de baixo do diálogo estão todas corretas e então pressione o botão Ok.
Seu novo projeto terá uma série de arquivos, mas nós focaremos agora em apenas um deles: MainWindox.xaml. Esta é a janela primária das aplicações, a primeira a ser mostrada quando a aplicação é executada, a menos que você especificamente mude isto. O código XAML que pode ser encontrado nele (XAML será discutido com detalhes em outro capítulo deste tutorial) deve ser parecido com este:
<Window x:Class="WpfApplication1.MainWindow"
xmlns="http://schemas.microsoft.com/winfx/2006/xaml/presentation"
xmlns:x="http://schemas.microsoft.com/winfx/2006/xaml"
Title="MainWindow" Height="350" Width="525">
<Grid>
</Grid>
</Window>Este é a base XAMl que o Visual Studio cria para nossa janela, todas as partes dele serão explicadas no capítulo XAML e "The Window". Você pode executar a aplicação atual agora (selecione Debug -> Start debugging ou pressione F5) para ver a janela vazia que consiste na nossa aplicação atual, mas agora é hora de colocar nossa mensagem na tela.
Nós faremos isso adicionando um controle TextBlock no painel Grid, com a mensagem citada anteriormente como conteúdo:
<Window x:Class="WpfApplication1.MainWindow"
xmlns="http://schemas.microsoft.com/winfx/2006/xaml/presentation"
xmlns:x="http://schemas.microsoft.com/winfx/2006/xaml"
Title="MainWindow" Height="350" Width="525">
<Grid>
<TextBlock HorizontalAlignment="Center" VerticalAlignment="Center" FontSize="72">
Hello, WPF!
</TextBlock>
</Grid>
</Window>Tente rodar a aplicação agora (selecione Debug -> Start debugging ou pressione F5) e veja o belo resultado do seu trabalho árduo - sua primeira aplicação WPF:
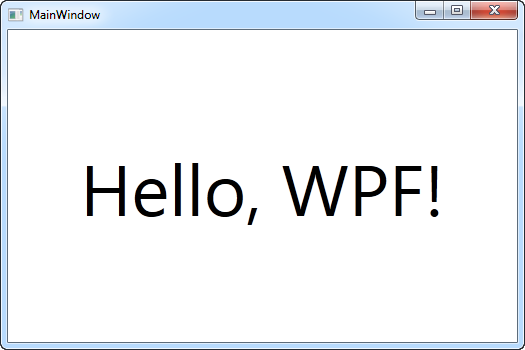
Você notará que nós usamos três atributos diferentes no TextBlock para ter um alinhamento customizado (no meio da janela), assim como a propriedade FontSize para ter um texto maior. Todos esses conceitos serão tratados nos artigos seguintes.
Parabéns por chegar tão longe. Agora leia o resto do tutorial e em breve você será um mestre WPF!