This article has been localized into German by the community.
Hallo, WPF!
Das erste und nebenbei gesagt sehr klassische Beispiel in fast jeder Einführung zu einer Programmiersprache ist das "Hello, world!" Beispiel. In diesem Tutorial machen wir jedoch sehr abgefahrene Sachen und ändern dies in "Hello, WPF!". Das Ziel ist es diesen einfachen Text auf den Bildschirm zu bekommen um zu zeigen, wie einfach es ist loszulegen.
Im Rest dieser Anleitung gehen wir davon aus, dass du eine IDE, vorzugsweise Visual Studio Community (schau dir den vorhergehenden Artikel an um zu erfahren wie man es herunterladen kann) installiert hast. Falls du ein anderes Produkt nutzt musst du die Anleitung jeweils selbst an die von dir genutzte Umgebung anpassen.
In Visual Studio beginnst du, in dem du Neues Projekt aus dem Datei Menü wählst. Auf der linken Seite des folgenden Dialogs solltest du einen Kategorienbaum sehen. Sobald es um Code geht nutzen wir in dieser Anleitung C#. Daher solltest du aus dem Baum die entsprechende Kategorie öffnen und, da wir eine Windows- Applikation erzeugen werden, die Unterkategorie Windows Desktop wählen. Auf der rechten Seite siehst du nun eine Auswahl von möglichen Typen von Windows- Applikationen von denen du WPF-App (.NET Framework) auswählen solltest. Im Feld Name hab ich mein Projekt "HelloWPF" genannt. Überprüfe die restlichen Einstellungen im Dialog auf Richtigkeit und klicke die Schaltfläche OK an.
Im neuen Projekt findest du einige Dateien von denen uns für den Anfang nur eine interessiert: MainWindow.xaml. Dies ist das Hauptfenster der Applikation, also das, das beim Start der Applikation angezeigt wird, es sei denn du änderst dieses Verhalten. Der enthaltene XAML Code (XAML wird genauer in einem anderen Kapitel dieser Anleitung besprochen) sollte wie folgt aussehen:
<Window x:Class="WpfApplication1.MainWindow"
xmlns="http://schemas.microsoft.com/winfx/2006/xaml/presentation"
xmlns:x="http://schemas.microsoft.com/winfx/2006/xaml"
Title="MainWindow" Height="350" Width="525">
<Grid>
</Grid>
</Window>Das ist der grundlegende XAML Code, den Visual Studio für dein Fenster erzeugt. Alle Teile des Codes werden in den Kapiteln zu XAML und "Das Fenster (The Window)" erklärt. Du kannst die Applikation nun bereits starten (wähle DEBUGGEN - Debugging starten aus oder drücke die F5 Taste) um das leere Fenster aus dem unsere App im Moment besteht zu sehen. Nun ist es aber erst einmal Zeit unsere Nachricht auf den Bildschirm zu bekommen.
Wir erreichen das, indem wir ein TextBlock Kontrollelement zum vorhandenen Grid panel hinzufügen, das die zuvor erwähnte Nachricht als Inhalt enthält:
<Window x:Class="WpfApplication1.MainWindow"
xmlns="http://schemas.microsoft.com/winfx/2006/xaml/presentation"
xmlns:x="http://schemas.microsoft.com/winfx/2006/xaml"
Title="MainWindow" Height="350" Width="525">
<Grid>
<TextBlock HorizontalAlignment="Center" VerticalAlignment="Center" FontSize="72">
Hello, WPF!
</TextBlock>
</Grid>
</Window>Versuche nun die Applikation zu starten (wähle DEBUGGEN -> Debugging starten aus oder drücke F5) und schau dir das wundervolle Resultat deiner harten Arbeit an - deine erste WPF Applikation:
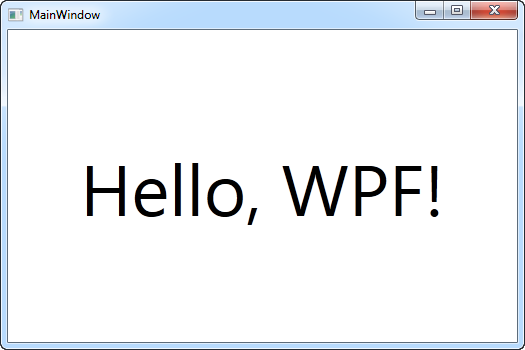
Du siehst, dass wir drei verschiedene Attribute auf den TextBlock angewendet haben um sowohl eine maßgeschneiderte Ausrichtung (in der Mitte des Fensters) als auch die Änderung der Schriftgröße (FontSize- Eigenschaft) auf einen größeres Textbild zu erreichen. All diese Konzepte werden in später kommenden Artikeln behandeln.
Glückwunsch, dass du so weit gekommen bist. Lies nun fleißig diese Anleitung weiter und du wirst WPF bald im Griff haben!